Add Users
User Management varies depending on your deployment type.
To access Dr Migrate, a dedicated login needs to be created for the requested user.
Users created within Dr Migrate, are also granted the ability to logon to the Dr Migrate Virtual Machine, via Bastion.
Prerequisites
The user account created during deployment of Dr Migrate has the required rights to create new users.
Create new user
Login to the Dr Migrate admin console and navigate to user management under admin.
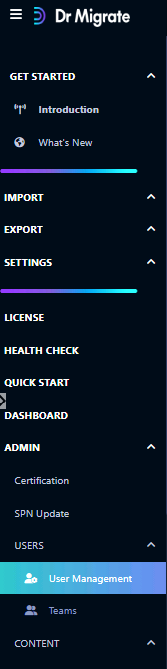
Click Add
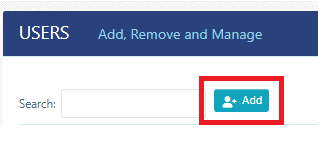
Enter User Details
Enter the relevant details below, and ensure that the Active and Create Local System User tickboxes are selected.
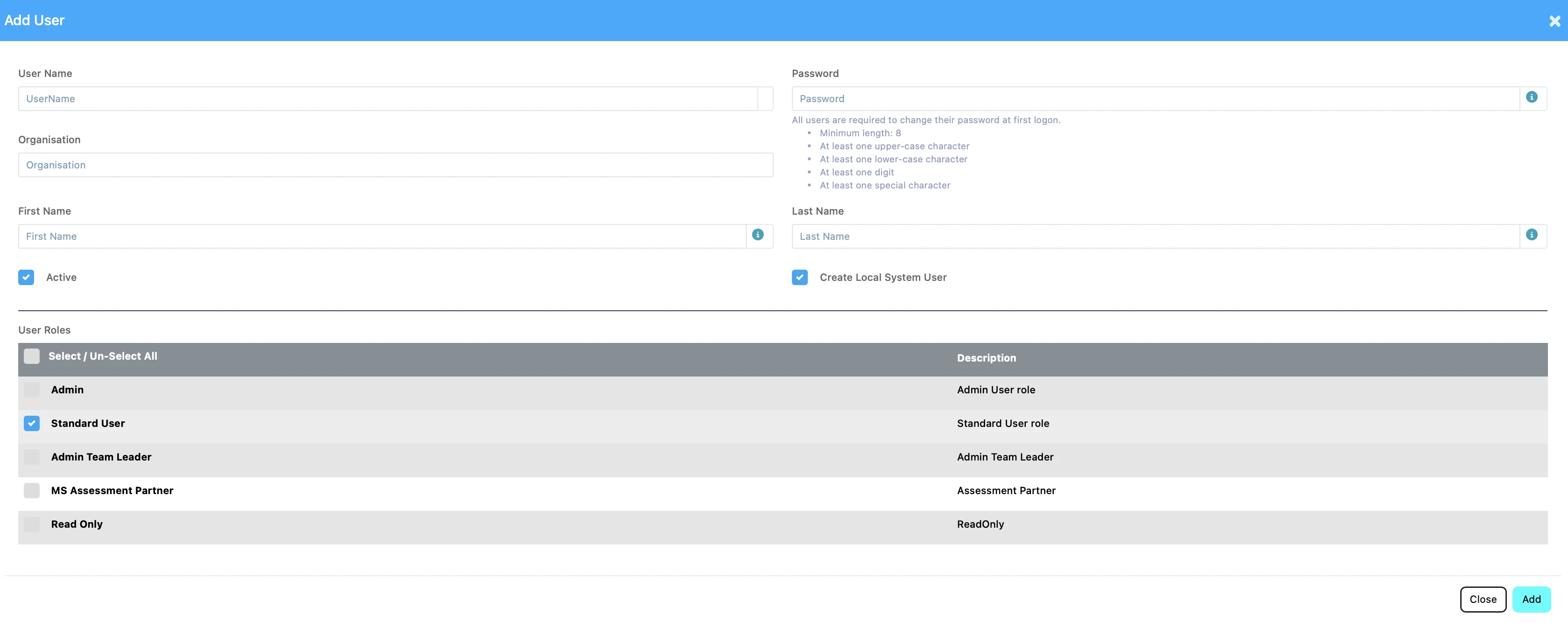
User Roles: The following roles are available
| Role | Description |
|---|---|
| Admin | Admin Users have all the same rights as Standard Users, and can also create new users |
| Standard User | Standard users are able to change settings within Dr Migrate, and view reports |
| Admin Team Leader | Admin Team Leads can manage other users, and view reports. |
| MS Assessment Partner | MS Assessment Partner’s can view reports, and manage Users |
| Read Only | Read only users, can only view reports. |
Password Rules Minimum length: 8
- At least one upper-case character
- At least one lower-case character
- At least one digit
- At least one special character
Add User
Clicking Add, will create the new user in Dr Migrate. This account can then be used to sign in.
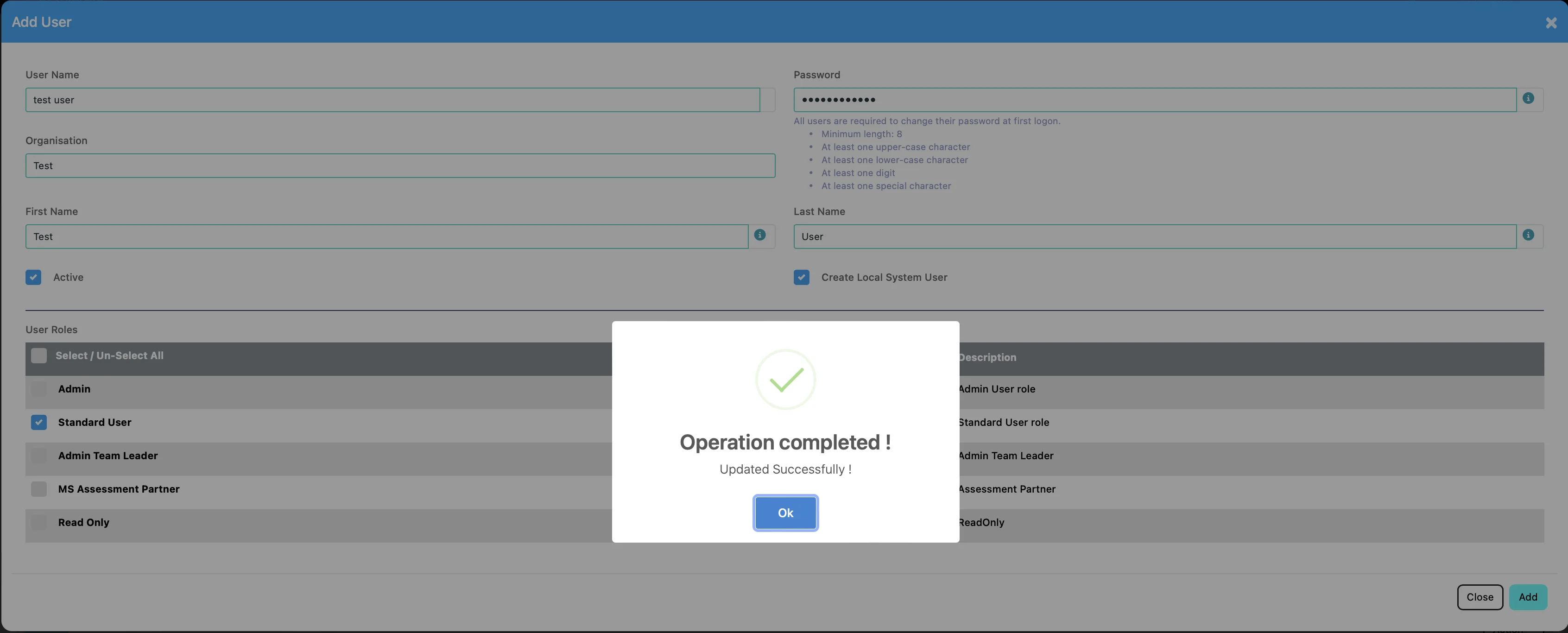
Granting Azure User Access
In order to grant your users access to the Dr Migrate instance at the Azure level, grant your users reader access to the subscription that Dr Migrate is deployed into. This will allow your users to access the Dr Migrate Bastion
Logon to Dr Migrate SaaS
Instances provisioned prior to October 6th, 2024 will remain available at express.drmigrate.com.
This requires that you have been invited to the Dr Migrate SaaS platform, if you have not received you invite to your instance, please contact Altra Support
Locate your required instance, for more information on this, please see here
Adding New Users to your Dr Migrate SaaS Instance
Once you are logged in, you will be presented with the instances you have access too. You can use the search field to filter the deployments.
Add a New User
To Add a new user to an existing instance, click Add User

You will then be prompted to enter the email address of the user you wish to add, and click Search
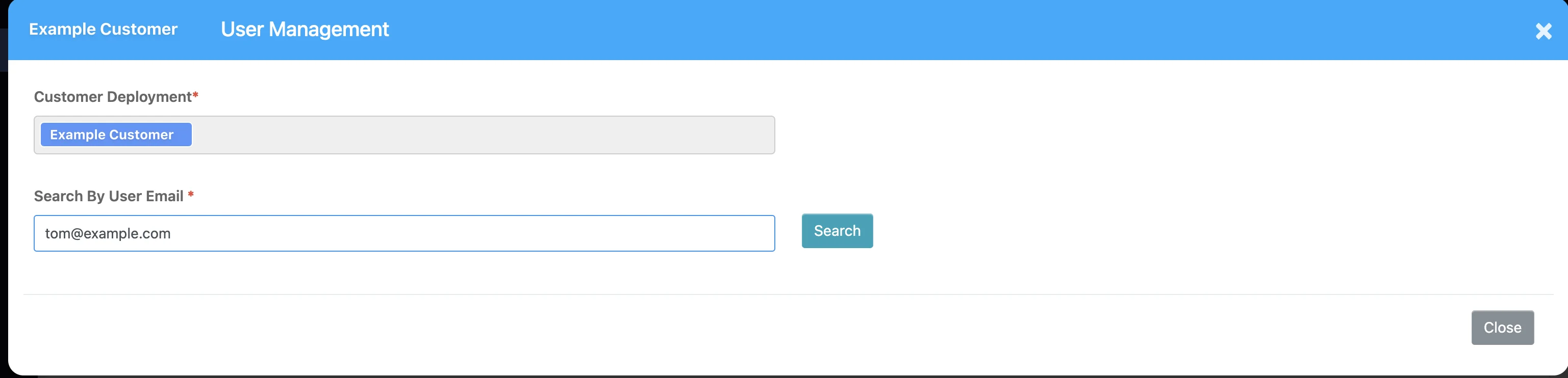
Enter User Details
If the user entered does not have a active Dr Migrate SaaS account, you will be asked to populate the details for the user.
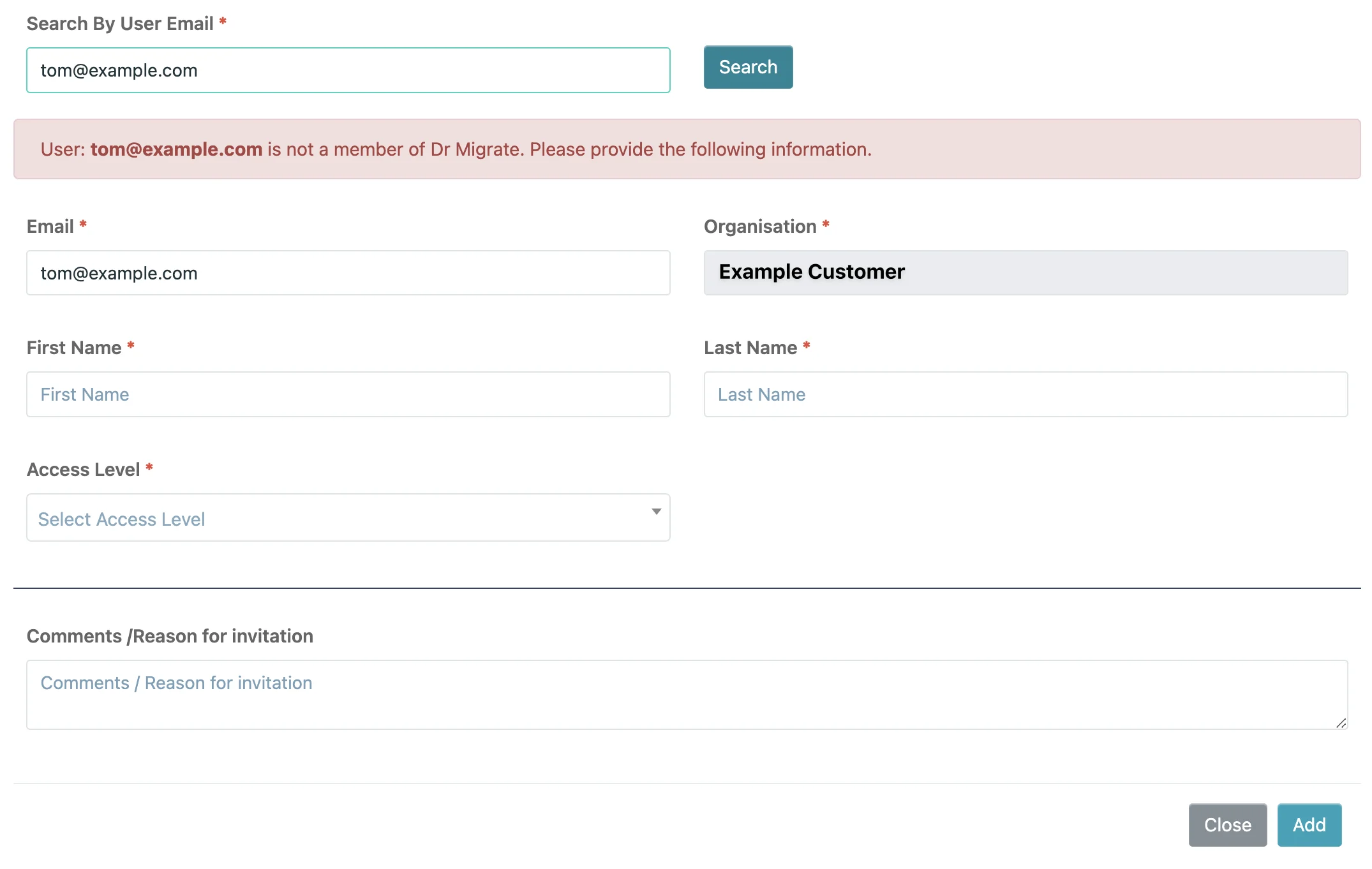
- The Organisation of the Customer is automatically selected, and can not be changed.
- Select the correct Access Level for this User - “Administrator” will allow the User to create additional users to access this Dr Migrate instance.
- Add in the User’s information:
- First Name, Last Name and Email Address
- If required, enter a reason for or comment on the invitation.
Activate New User
Click Add, to activate the user, and send the instance invite details.
Adding Existing Users to your Dr Migrate SaaS Instance
If the user entered has an active Dr Migrate SaaS account, you will simply be asked to add t
Add a Existing User
To Add a new user to an existing instance, click Add User

You will then be prompted to enter the email address of the user you wish to add, and click Search
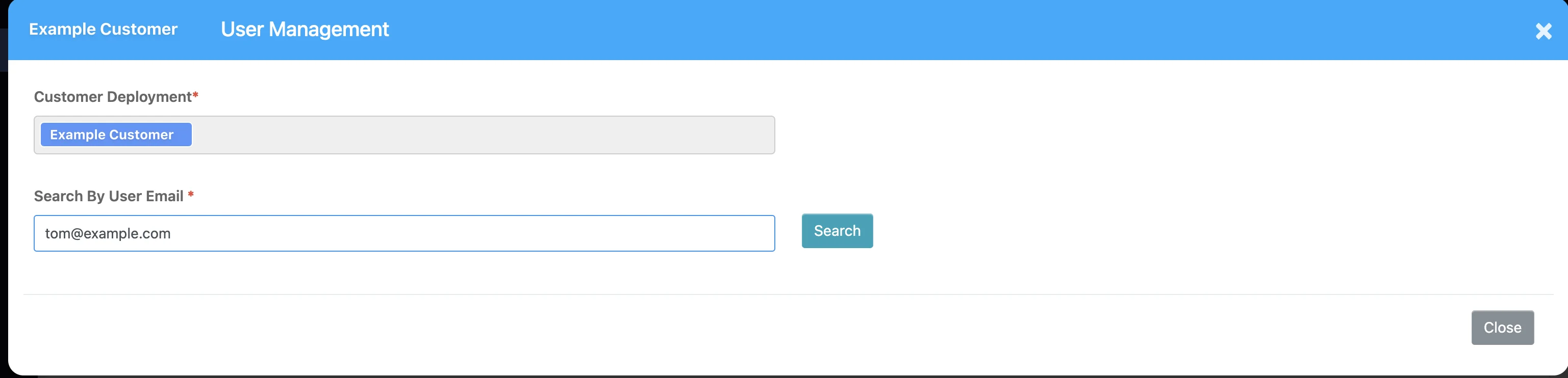
Enter User Properties
As the user entered already has a Dr Migrate SaaS account, you will need to populate the Access Level foe the user.
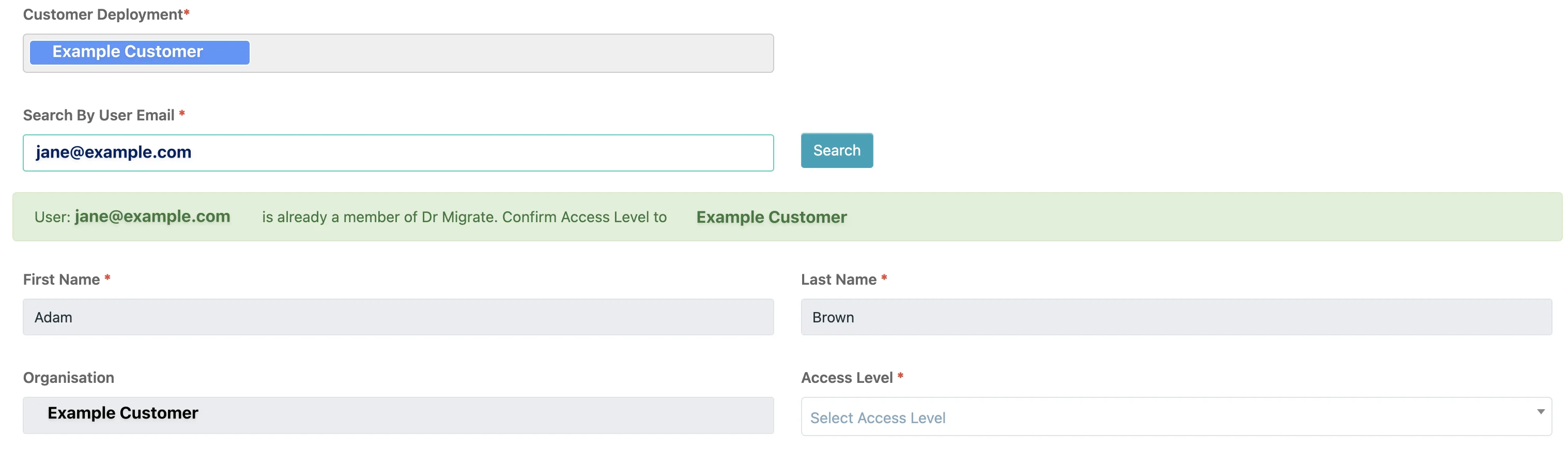
- Select the correct Access Level for this User - “Administrator” will allow the User to create additional users to access this Dr Migrate instance.
Activate Existing User
Click Add, to activate the user, and add the customer to their list of available instances in their SaaS portal.