Inventory Mapping

Overview
The Inventory Mapping functionality allows you to map servers to known application workloads either by using the AI-assisted Auto Map feature or by uploading existing CMDB data through the Bulk Upload option. These tools streamline the process of identifying and mapping servers to relevant workloads, ensuring accurate and efficient migration.
This guide will walk you through the two main approaches to inventory mapping:
- Auto Map (AI Assistance)
- Bulk Upload
- Potential Application Review
Auto Map (AI Assistance)
The Auto Map feature utilizes AI to automatically map discovered servers to application workloads, significantly reducing the manual effort required for configuration. This method is ideal for situations where you want a quick, intelligent mapping based on your environment’s current data.
Steps to Use Auto Map:
Access Auto Map
From the CMDB Assistant dashboard, select the Auto Map option under “Select your Mapping Approach.”
AI Assistant Mapping
The system will automatically begin mapping servers to relevant applications based on the discovered workloads. The results will display:
- Number of Application Workloads discovered.
- Number of Servers Mapped to an application.
- Any Potential Applications for further review.
Review the Auto-Map Results
The results will show a breakdown of IT tools, security & compliance applications, modern workplace tools, and line-of-business software that has been automatically mapped. Use the legend to understand which items are included, excluded, or newly detected in the mapping process.
Additional Options

After reviewing the results, you can:
- Undo Auto-Map Mappings if you want to revert the mapping.
- Refresh Auto-Map Candidates to rerun the auto-mapping with new data.
- Refresh Potential Applications to review any suggested application workloads that were flagged for review.
Unlock Advanced Insights
Once mappings are complete, advanced reporting may be unlocked. Click View Insights to access in-depth analysis of your mappings and workloads.
Bulk Upload
The Bulk Upload feature allows you to upload your existing CMDB data and map servers to application workloads in bulk. This method is recommended if you have a comprehensive set of data readily available and want to map multiple servers at once.
Steps to Use Bulk Upload:
Select your Mapping Approach
Go to the CMDB Assistant dashboard and choose the Bulk Upload option under “Select your Mapping Approach.”
Download Bulk Upload Template
Click Download Pre-Filled Template to obtain a bulk upload template that includes:
- Discovered servers.
- Operating system information.
- VM descriptions.
- SQL detection status.
Complete the Template:
Fill in the template with the necessary mapping information based on your CMDB data.
Upload Your Completed Template
Upload Your Completed Template: After completing the template, upload it via one of the following options:
- Option A: Upload directly to your storage account.
- Option B: Upload via a secure link provided.
Unlock Advanced Insights
Once the template is uploaded, click View Insights to access reporting on the mapped servers and application workloads.
Potential Application Review
After running the Auto Map process, you may need to review potential applications suggested by the AI engine. This section explains how to validate and complete server mappings through the Potential Application Review functionality.
Accessing Potential Application Review:
- When reviewing a potential application (e.g.,
Potential_App_110), you will be presented with several key details that assist in identifying and validating server mappings.
How to Map Potential Applications:
- Select the potential application you’d like to view to examine its details and proceed with mapping.
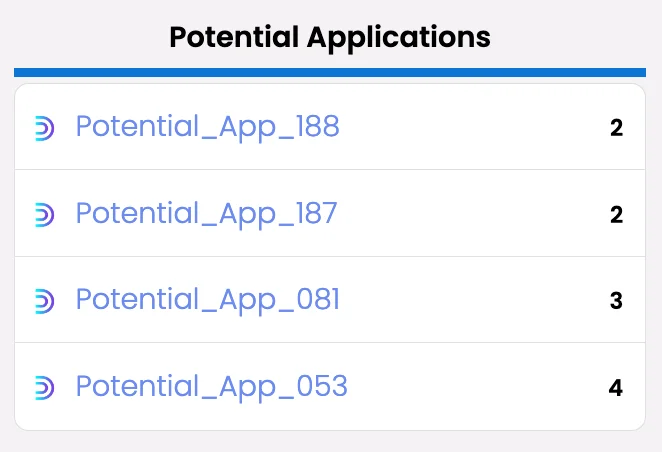
- Select the ‘Map Servers’ tab on the left-hand side.
AI Analysis
The AI Analysis tab provides an overview of the AI engine’s confidence in the server mappings related to the potential application. Here’s what to review:
- Number of Servers: Displays how many servers the AI engine suggests are associated with the application.
- Overall Confidence: A percentage score indicating the AI’s confidence in the proposed mapping.
Key Indicators:
- Description Similarity: Measures how similar the server descriptions are to known descriptions of the application.
- Software Similarity: Compares installed software on the servers.
- Network Communication: Shows the level of network communication between the servers.
- Server Name Similarity: Evaluates the similarity in naming conventions for the servers related to the application.
Use these metrics to validate or question the suggested mappings before proceeding to the Server Details tab.
Server Details
The Server Details tab provides a deeper analysis of server-to-server communication and allows you to visualize relationships between servers. Here’s what to do:
-
Network Information:
- A diagram shows the network communication between identified servers.
- Purple dots represent servers already mapped to the application.
- Blue dots indicate potential servers that may be related to this application but are yet to be mapped.
- This view helps you identify missed mappings and see the interaction between servers.
-
Server List: Below the network diagram is a list of servers showing:
- Data Health: A status of each server’s health.
- Associated Application: Whether the server is mapped to an application.
- VM Description: Detailed information on the server’s virtual machine (VM).
- Unique Software: Lists unique software installed on the server.
- Environment: Displays whether the server is associated with an environment (editable in Admin settings).
Review this information to decide if the suggested servers should be mapped to the application in question.
Map Servers
The Map Servers tab allows you to take action by assigning servers to the appropriate application. Here’s how it works:
-
New Application Name: If you wish to map the servers to a new application, enter the application name in the field provided.
-
Use Existing Application:
- You can map servers to an existing application by clicking the + Use Existing Application button.
- Select from existing applications in the system to quickly associate servers.
-
Server Selection: Below, you will see a list of servers that can be mapped. The columns provide:
- Server: The server’s name (e.g., VM_1606, VM_1607, VM_1608).
- Environment: The environment the server is currently mapped to (editable in Admin).
- Probability: The likelihood that the server is associated with the application, based on AI analysis.
You can map some or all the identified servers to the specified application.
- Save the Mapping: Once you’ve selected the servers and the appropriate application, click Save to finalize the mapping.