Tagging Servers

Sections
The Servers dashboard is split into 3 sections
- All Servers
- Unmapped
- Manually Entered
All Servers
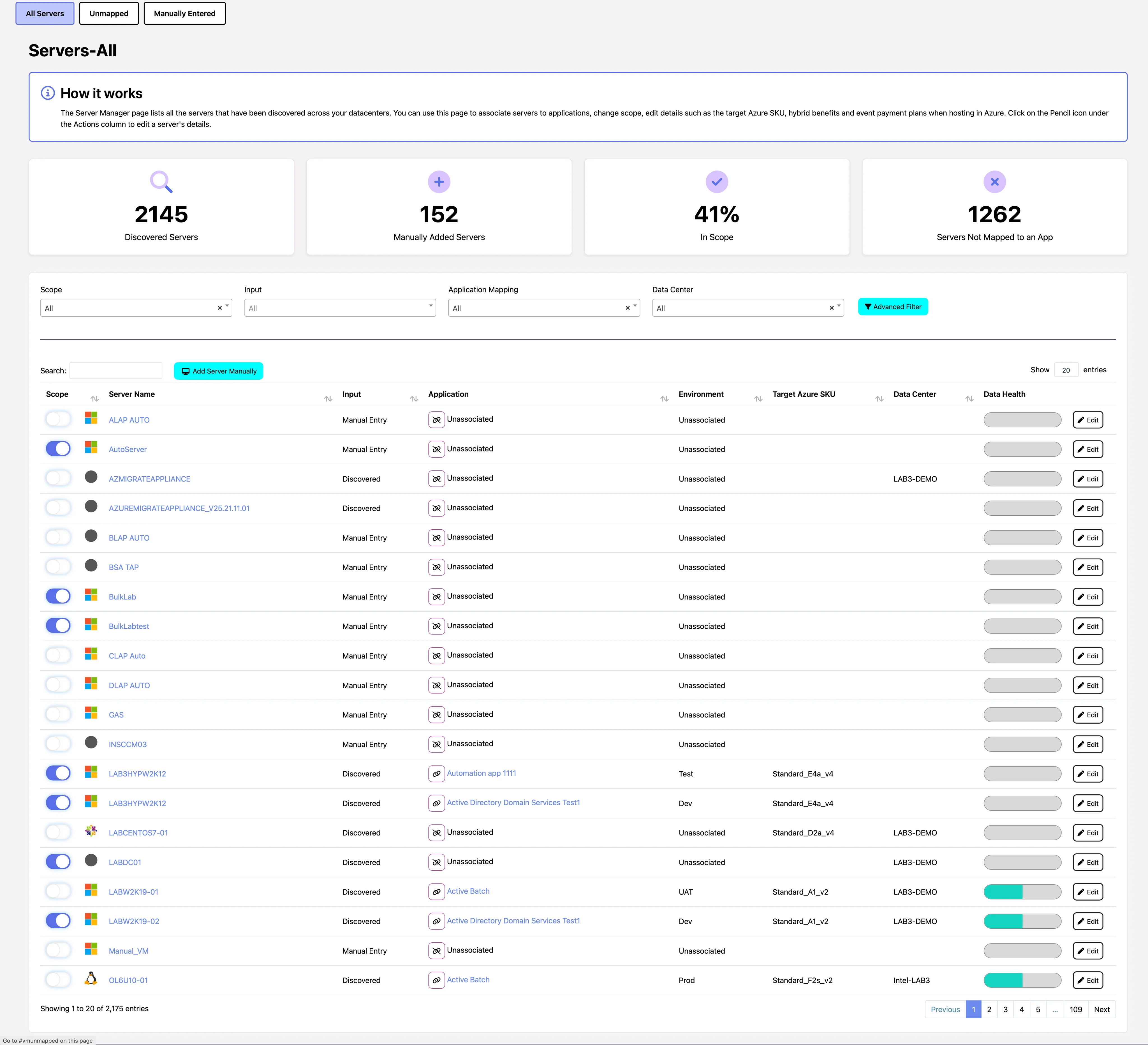
Simply click the server from the list of discovered servers. You will be presented with the Server & VM Quick Editor for that server.
Quick Editor Sections
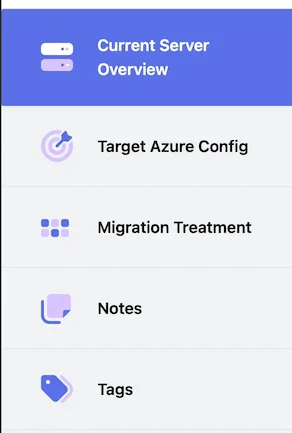
| Section | Description |
|---|---|
| Current Server Overview | An overview of the selected server’s configuration. |
| Target Azure Config | View the Azure SKU configuration for the selected server. Override key Azure Configuration values, such as SKU, Region, and Payment Model. |
| Migration Treatment | View and override the Migration Treatment decisions assigned by Dr Migrate’s AI, based on the detected software and the treatment applied by the AI Assistant. |
| Notes | Record notes against the server record. |
| Tags | Add and remove tags to the server record. |
Current Server Overview
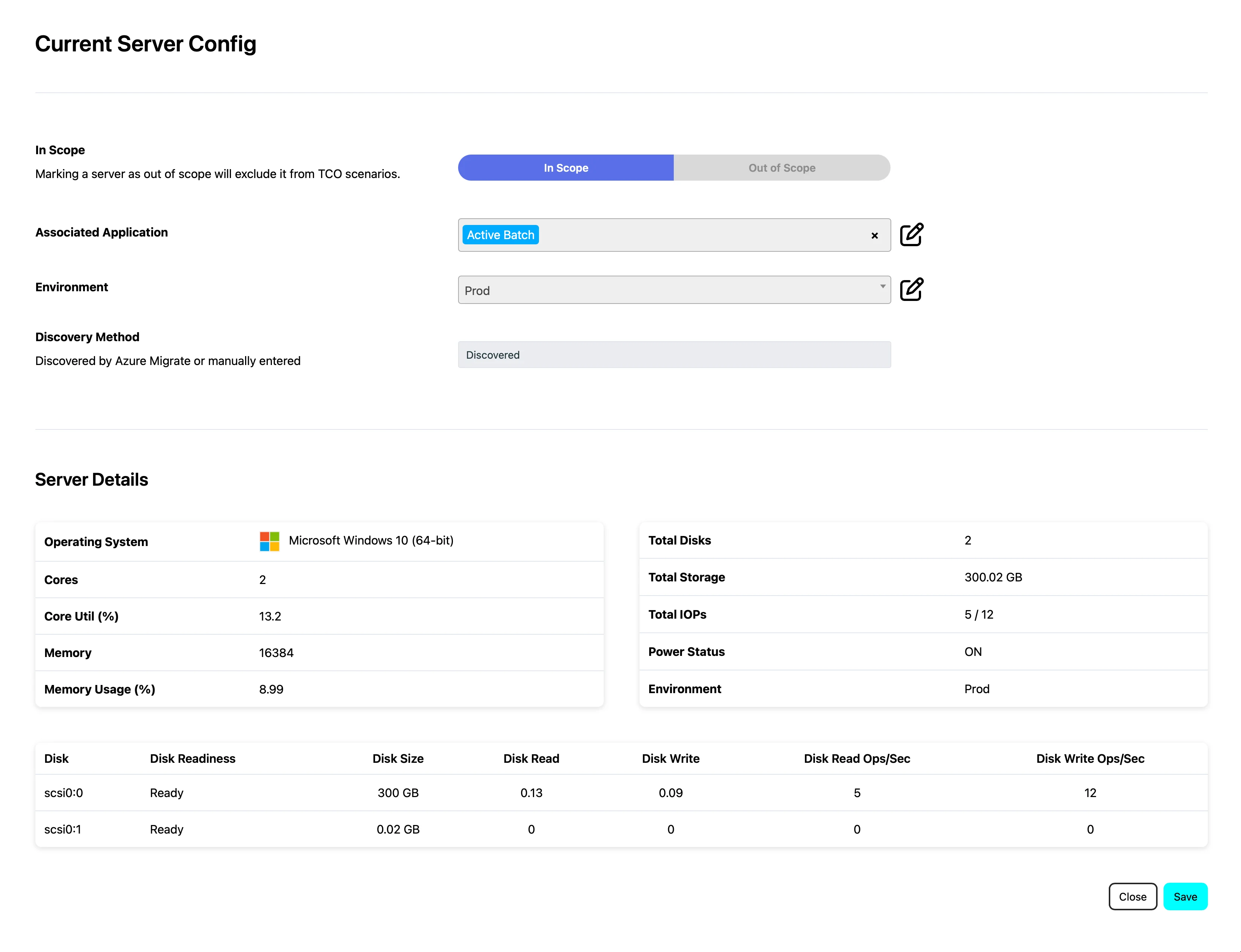
Here you can set the scope, and environment of the server, and review key information about the servers’s configuration.
Target Azure Config
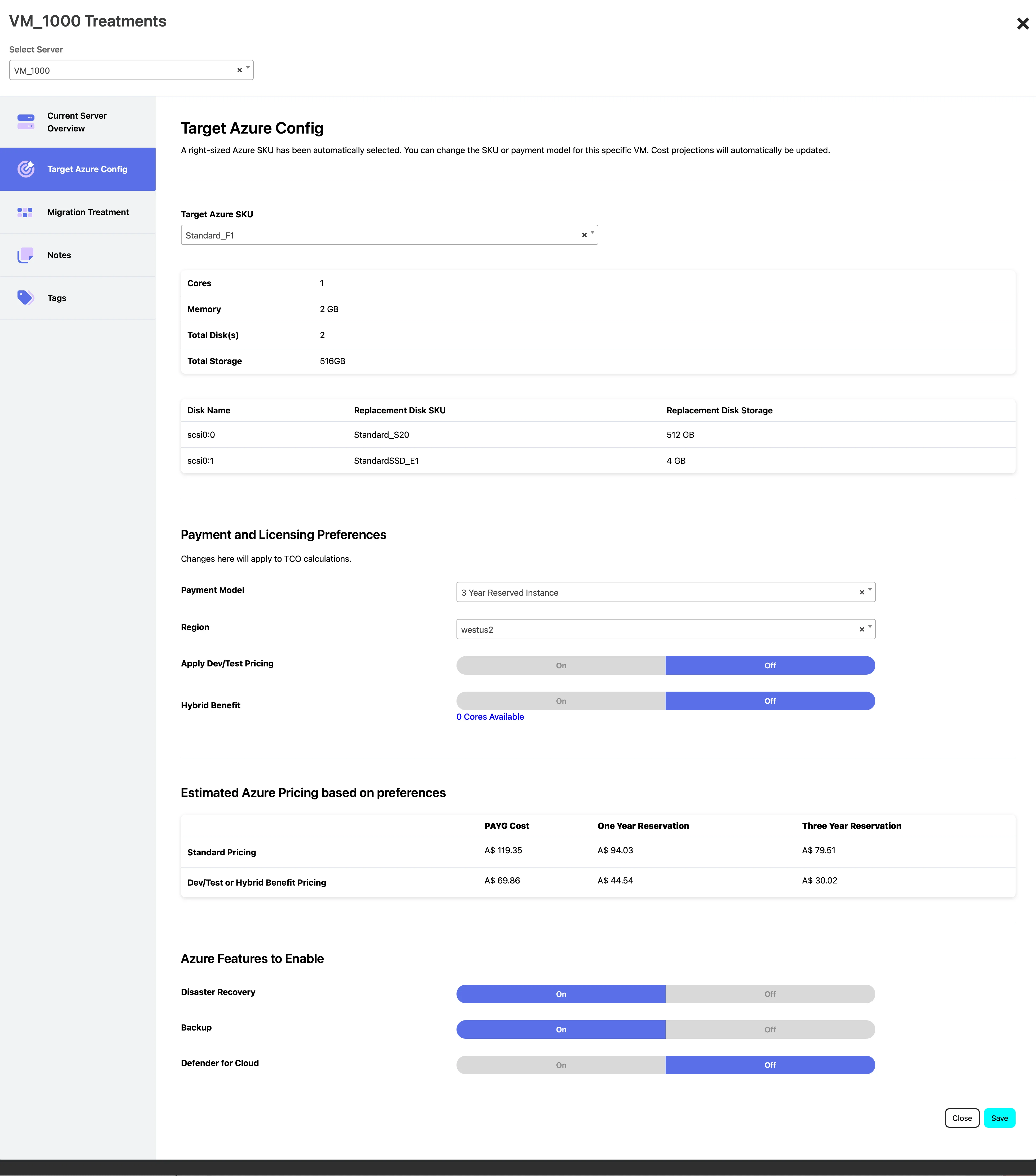
Here you can modify the selected Azure SKU. Review and edit payment and licencing preferences.
You can also selectively enable Disaster Recovery, Backup and Defender for Cloud for the server.
Migration Treatment
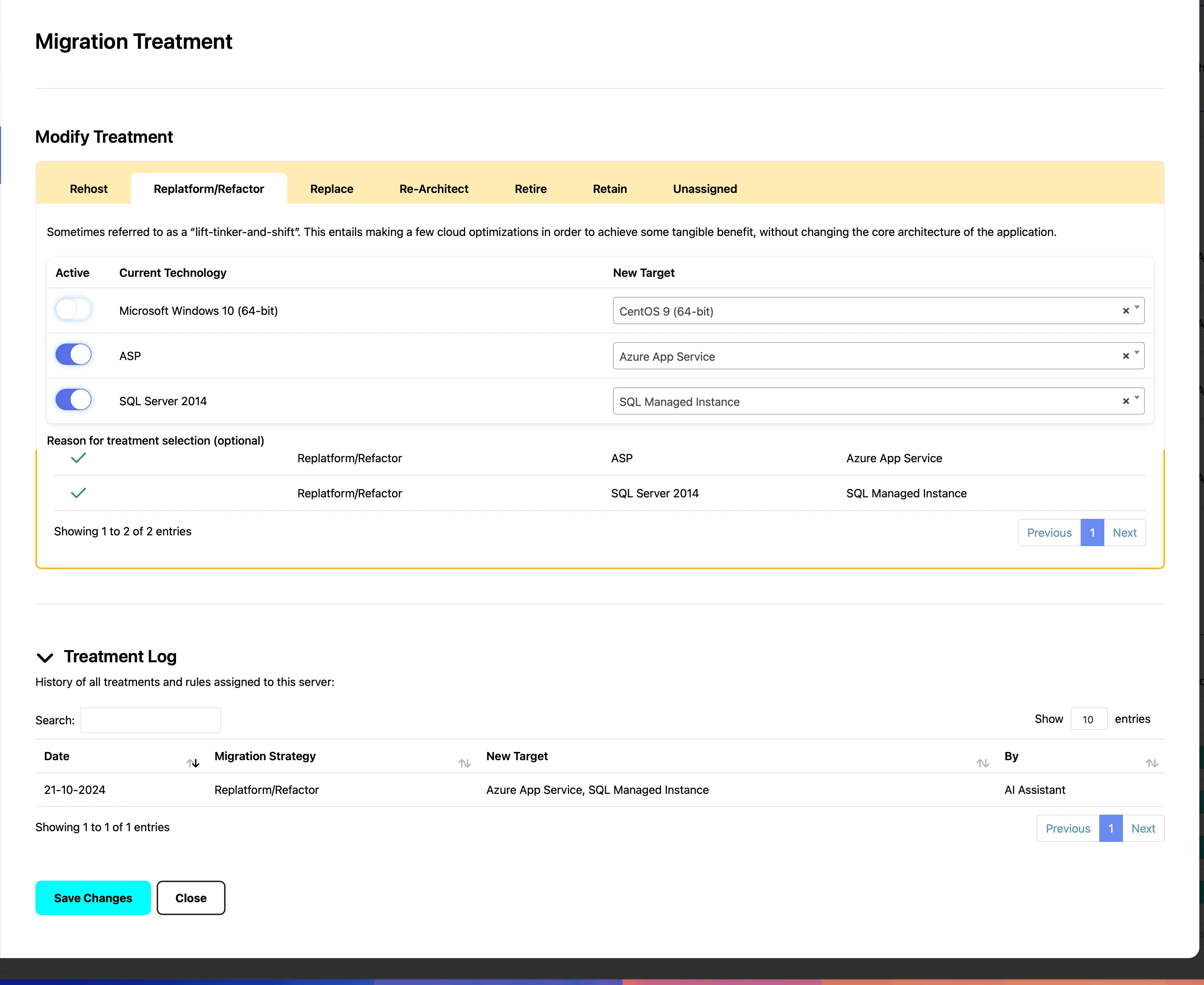
Dr Migrate’s AI will automatically assign a migration treatment for a server, based on best practices and discovered information about the server and the application group it belongs to.
If you are interested in understanding the logic that Dr Migrate followed to assign the treatment, you can also view this here.
If you would prefer to override the treatment decision, you can do this here, either by updating the specific section of the treatment assignment or by choosing a different assignment type.
All changes to a server’s treatment assignment are logged, and visible here.
Notes
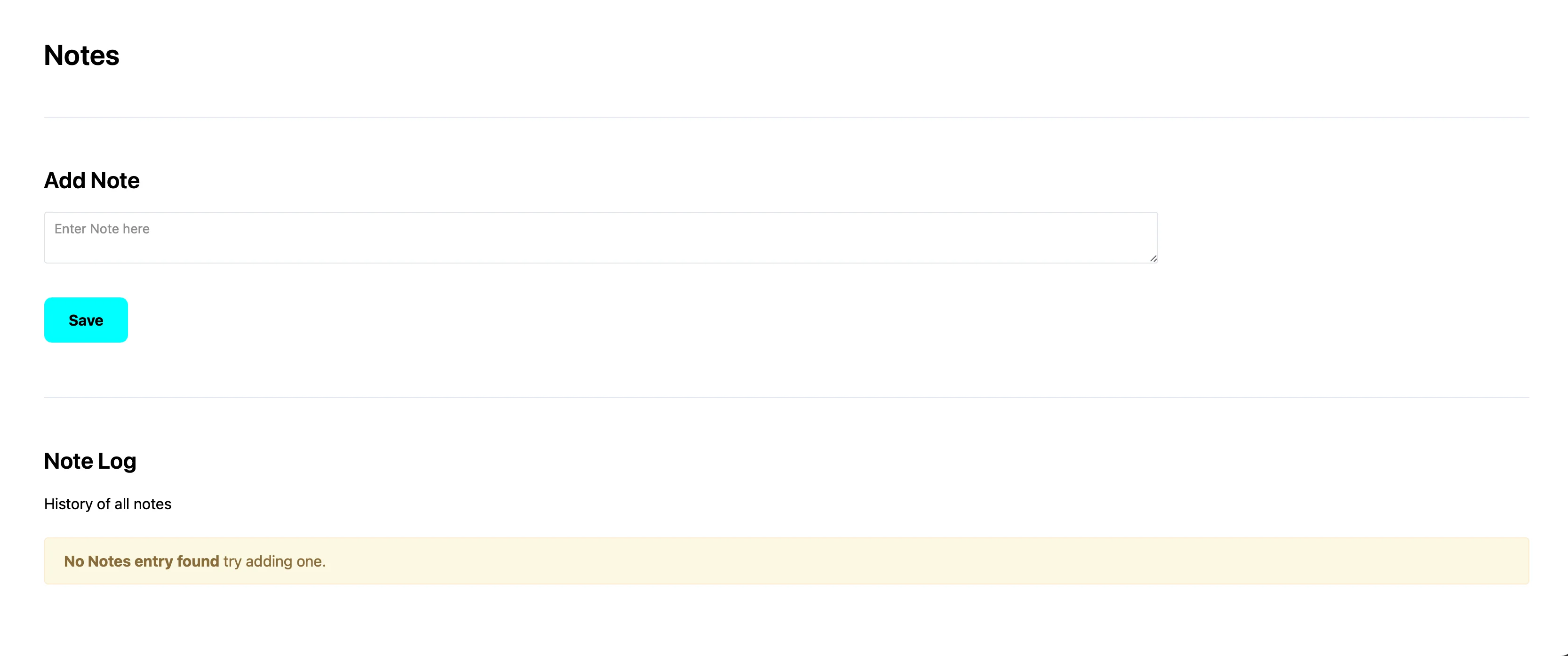
The Notes section allows you to add custom notes related to your application or project. In the Add Note field, you can type a note and click the Save button to store it.
All saved notes are listed in chronological order.
This feature is useful for tracking updates, decisions, or any relevant information that needs to be documented during the migration or assessment process.
Tags
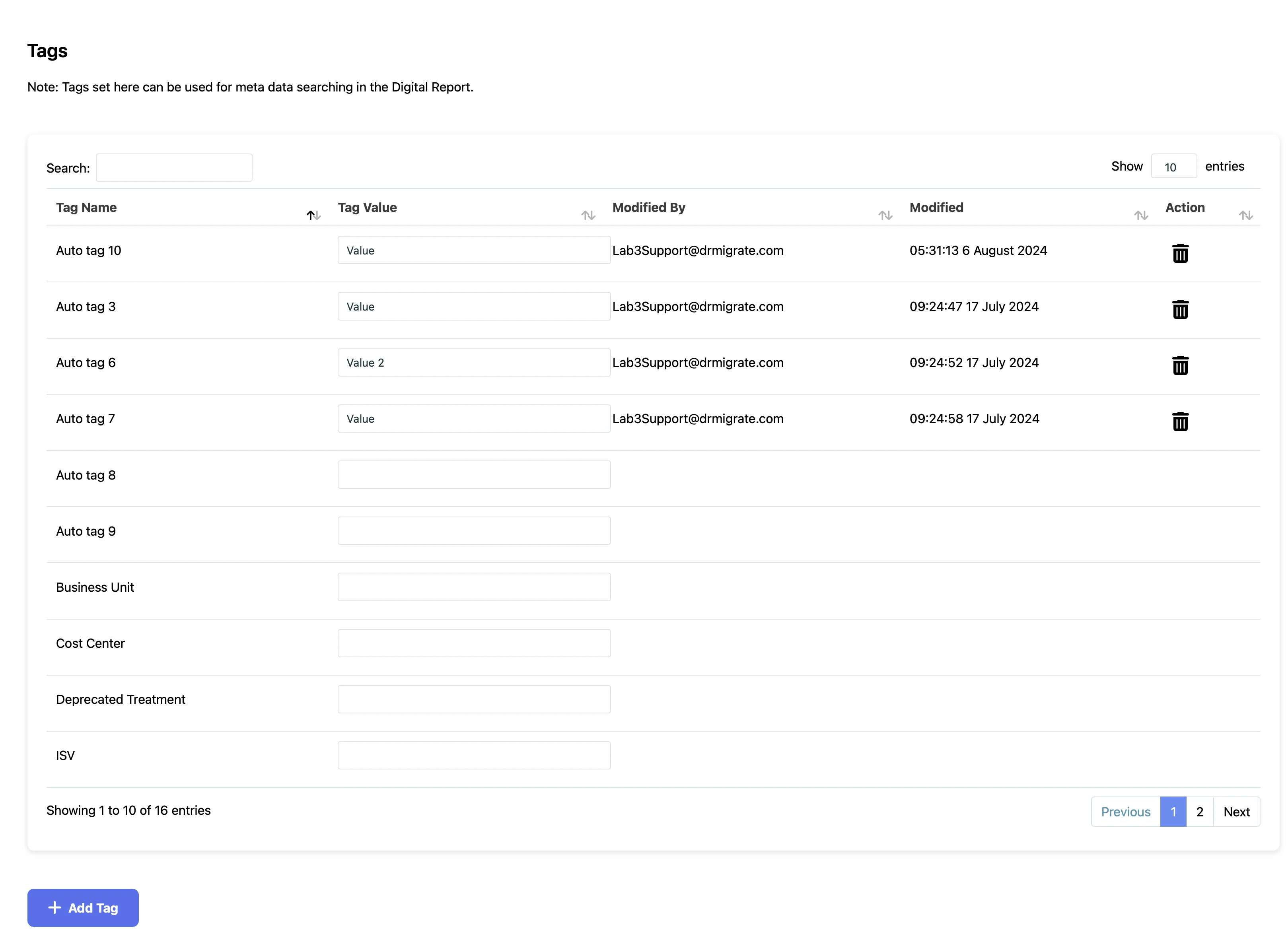
The Tags feature allows you to assign metadata to applications in the form of key-value pairs.
These tags help organize and categorize applications, making it easier to search and filter them in the Digital Report.
You can add, modify, and remove tags for each application individually, or manage them in bulk. Tags can be used to track various application characteristics such as Business Unit, Cost Center, or other custom attributes relevant to your migration strategy.
Tags can be added by clicking the Add Tag button
