User Guide
Dr Migrate’s top navigation bar serves as a workflow to guide users through the process. The following outlines the high-level workflow to maximize your use of Dr Migrate. Following installation you will proceed to data health.

Review Health Data
Click Setup / Data Health

Upon first launch, you will enter ‘Read-Only Data Health Mode.’ This mode allows you to validate your data health setup with Azure Migrate. You can use this free license mode for up to 7 days, ensuring you maximize the benefits of your Dr Migrate license.
Ensuring data flow between Azure Migrate and Dr Migrate is crucial for accurate target infrastructure reports. Remediate all failed items.
For more information on Health Check, see here
Review TCO Config
Click Setup / TCO config
TCO Configuration controls how financial elements are calculated. Default settings are provided, but you can adjust settings like currency, Azure region, payment models, and more for a more accurate TCO profile.
For detailed guidance, see here
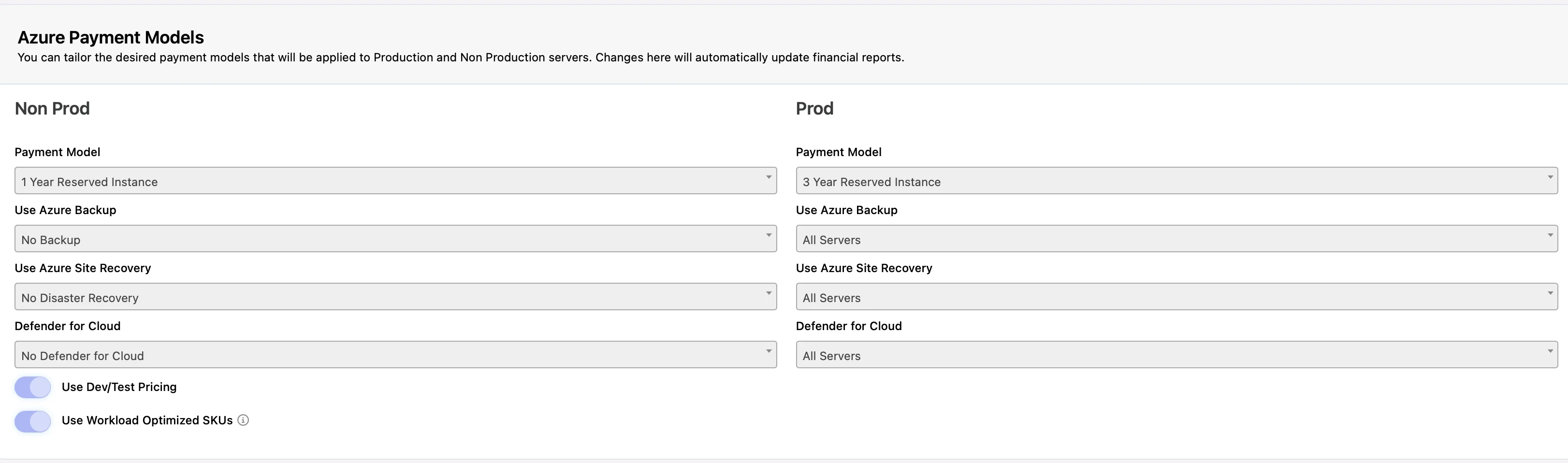
View Rapid Insights
Click Insights
Once the setup is complete, you can immediately access curated Rapid Insights to explore infrastructure and data opportunities within the scanned environment. Use the live Power BI report for in-depth analysis or download the PowerPoint report for a summary.
This serves as an excellent starting point to quickly identify key findings and potential opportunities. For more details, see here.
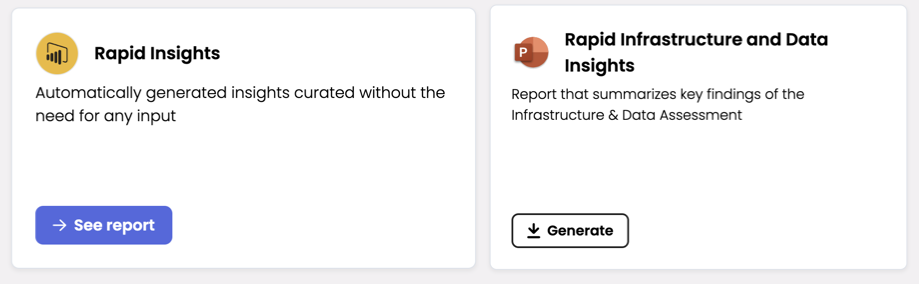
Map Servers to Applications
Click Inventory - CMDB Assistant
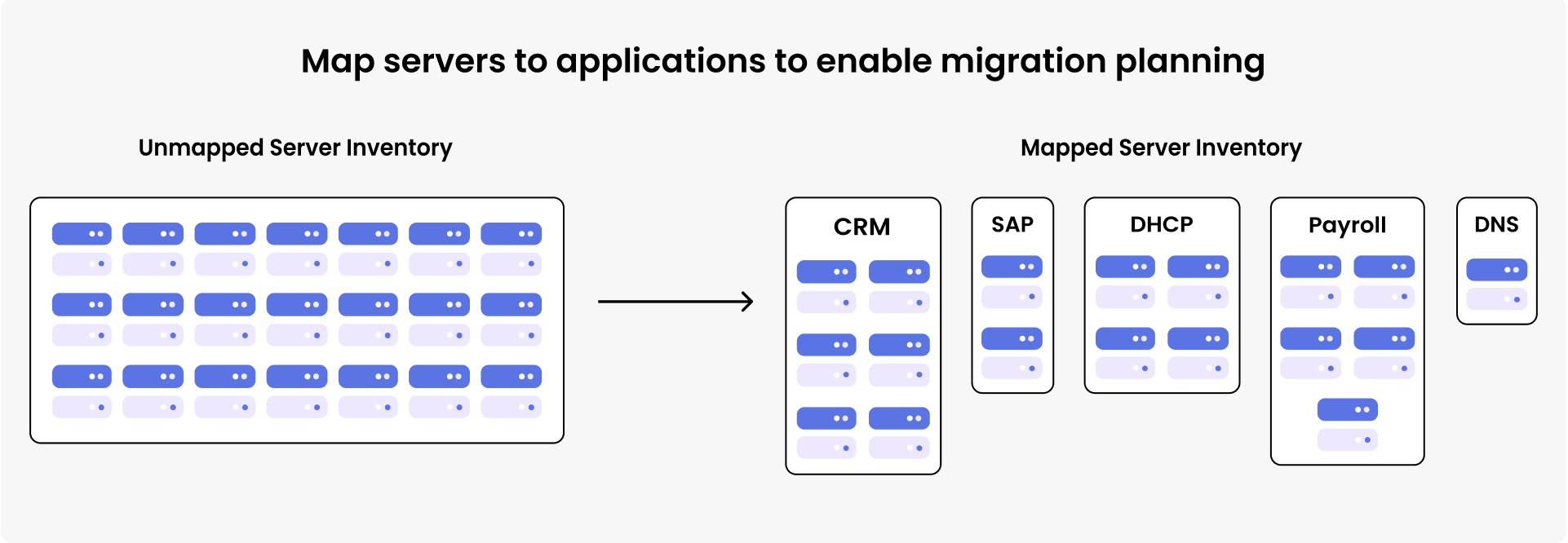
Mapping servers to application workloads is a crucial step in achieving effective planning and accurate cost estimations. Once servers are mapped to their respective application workloads, Dr. Migrate can generate detailed application-level insights and plans.
Dr Migrate helps streamline this process by allowing for a bulk upload of existing inventory information along with an AI Assistant.
For detailed guidance, see here.
Capture Migration Goals
Click Goals - Migration Goals
Capturing migration goals is a critical step to ensure that migration plans align with an organization’s overarching strategies. These goals are transformed into actionable guardrails that guide decision-making throughout the migration planning process.
By identifying the right level of modernization, speed, and cost optimization, organizations can ensure a migration approach that meets both current needs and long-term objectives.
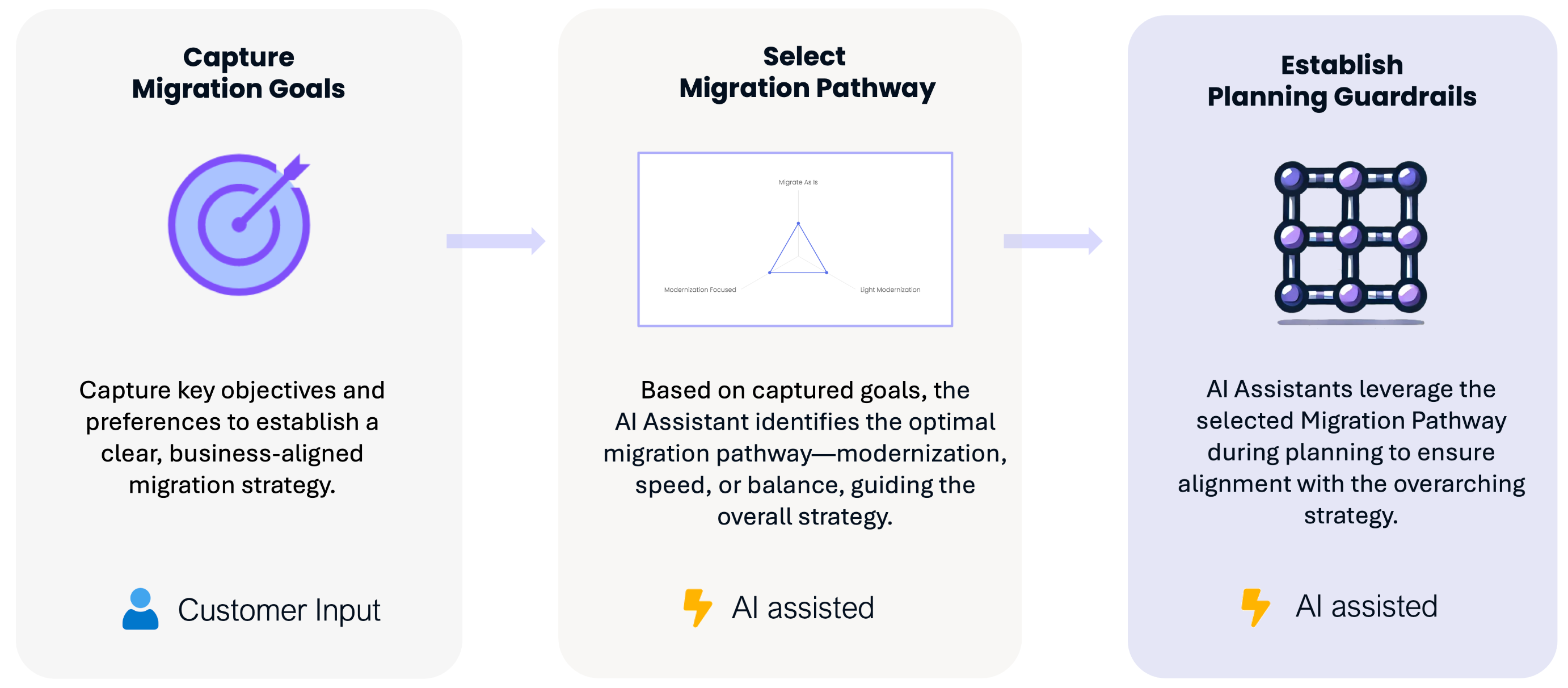
Capturing business goals guides migration planning decisions. Dr Migrate visually ranks goals against key categories, emphasizing the importance of each goal. The steps aids in understanding which treatments best align to your organization’s overall strategy.
Set priorities and milestones for your migration journey. Rank your business goals against key categories to guide your migration planning and align it with your organisation’s objectives.

For detailed guidance, see here.
Goals - Migration Pathway
Click Goals - Migration Pathway
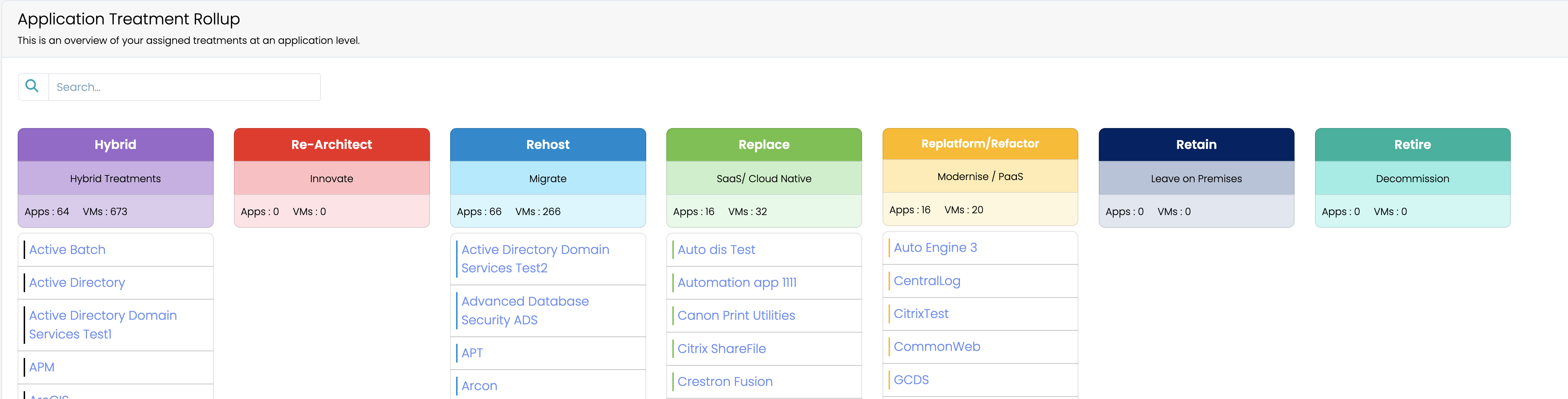
Successful migration planning involves assigning application workloads to 6R treatments and wave plans. As an outcome you have far greater clarity of your migration approach, cost and effort.
For detailed guidance, see here.
Insights
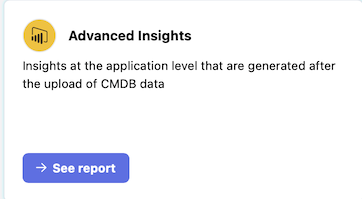
In Advanced mode you have access to Live Advanced Insights. This provides a powerful dashboard that allow you to view your environment and an enterprise level, or dive into individual applications in near-real time. For guidance on how to navigate this dashboard see here.
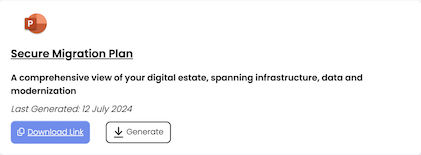
You can access the Live Advanced Insights at any stage, however if you have not completed the Inventory step you will not be able view ‘application’.
Once you have completed the above steps you can also generate the Secure Migration Plan PPT which provides an executive summary and key insights surrounding your migration plans.