Insights

Overview of the Dr Migrate Insights section showing available reports and options
The Insights section of Dr Migrate is where key reports can be accessed directly through Power BI or generated as downloadable Powerpoint presentations.
Report Types
Available Reports
The following table shows when each report type becomes available:
| Report | Description | Available When |
|---|---|---|
| Rapid Infrastructure and Data Insights | Summarizes key findings including TCO and app detection insights | Azure Migrate is connected |
| Security Insights | Summarizes current security posture and quick wins to improve it | Azure Migrate is connected |
| Advanced Migration Insights | A comprehensive summary of your entire estate’s migration assessment | Application to Server & 6R Treatment mapping is completed |
Report Access Methods
Power BI Reports
The reports are published to Power BI and embedded in the Dr Migrate web server.
Locate Reports Section
Locate the “Online Reports” section
View Report
Left click “See Report” of the report you wish to view
Access Report
The report will open in a new tab
PowerPoint Reports
Generate downloadable PowerPoint reports for offline viewing and sharing.
Locate Reports Section
Locate the “Downloadable Reports” section
Generate Report
Find the report you would like a PowerPoint for and click the “Generate” button
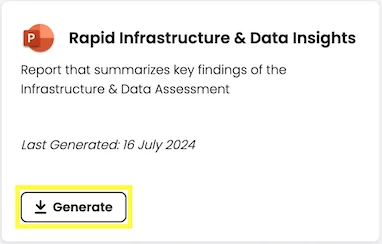
Click the Generate button to create a new PowerPoint report
Wait for Generation
Reports typically take 5 to 10 minutes to generate
Download Report
Once the report is generated, your download link will become available. Click ‘Copy URL to Clipboard’ and paste the link in a new browser window to download the report
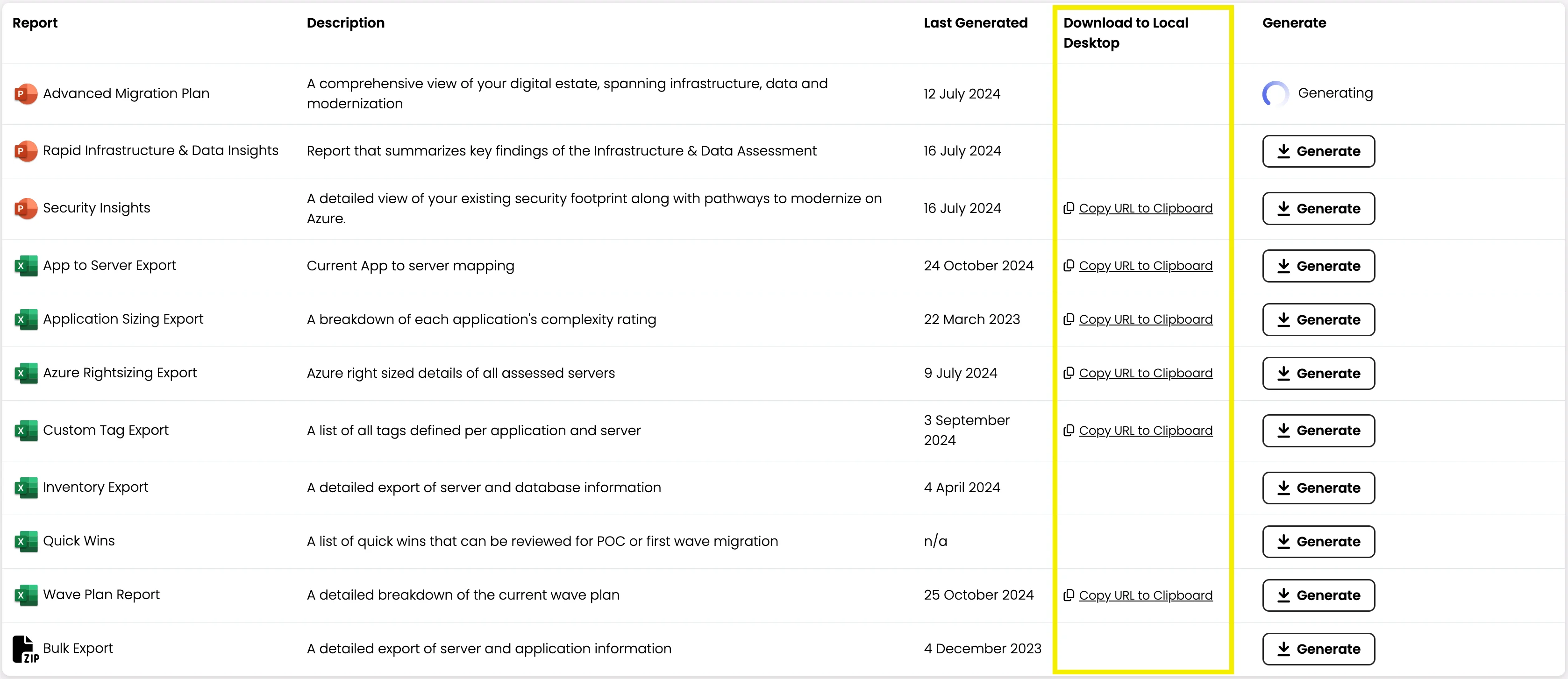
View and copy download links for generated reports
Excel Reports
Generate detailed Excel reports for in-depth analysis.
Locate Reports Section
Locate the “Additional Reports” section
Select Report
Find the report you would like an Excel for and click the “Generate” button
Wait for Generation
Reports typically take 5 to 10 minutes to generate
Access Download Link
Once the report is generated, your download link will become available
Download Report
Click ‘Copy URL to Clipboard’ and paste the link in a new browser window to download the report
Check Generation Time
To see the last time a report was generated, check the “Last Generated” column
Available Excel Reports
The following Excel reports are available in Dr Migrate:
Data Export Options
Power BI Export Capabilities
Dr Migrate utilizes Power BI to display its reports. As such, some elements from Power BI reports can be exported.
For more information on how to export data from the Dr Migrate Report, please see Export Data from a Report
For more information about using the Find feature, see the Find Feature documentation.
File Management
Report extracts can be downloaded from the Dr Migrate VM using the File Management function.
Access File Management
File Management can be found in the burger menu, on the left hand side.
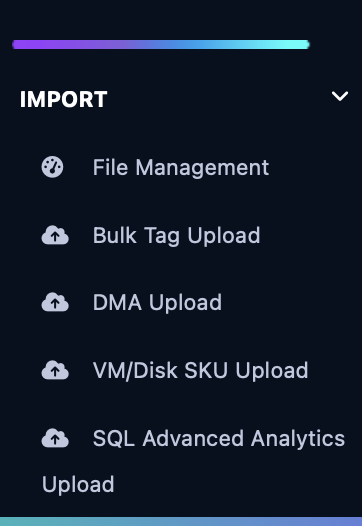
Access the File Management section from the left-hand menu
Upload File to Dr Migrate Storage
Click the Upload from DRM VM to Storage Account tab

Upload files to Dr Migrate storage account
Click the Upload file Icon, search for the file you wish to upload, click submit. The file will be uploaded to the storage account.
Download from Dr Migrate Storage
Click the Download to DrM VM tab. Your Dr Migrate files can be downloaded here and saved to your own desktop, using the copy icon.

Download files from Dr Migrate storage to your desktop