Manage SaaS License
This instruction guides users on how to manage, upgrade, or cancel their Dr Migrate license using the License Information page in the Dr Migrate Portal.
Users can view their current license details, modify their subscription, add billing contacts, and cancel or decommission their Dr Migrate instance through the License Information page.
Responsibilities
- Admins: Responsible for selecting and managing the appropriate license plan.
- Billing Contacts: Receive notifications regarding payment and renewal information.
Viewing License Information in Dr Migrate
Access License Information Page
Navigate to the License Information page in the Dr Migrate portal

Navigate to the License Information page
Review License Details
Review the displayed details:

View your license details
Viewing License Information in Dr Migrate Portal
Log in to Dr Migrate Portal
Navigate to the Dr Migrate Portal and log in.
Access License Management
See the License Expiry column and select ‘Manage License’ link in the corresponding Customer Deployment row.
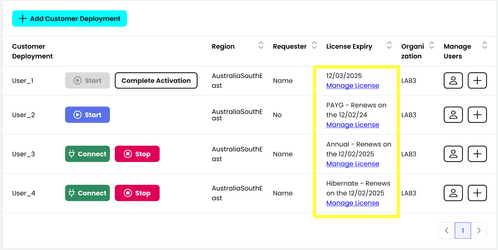
View and manage your SaaS licenses
Navigate to Manage License Page
You’ll be directed to the Manage License page. Carry out your License Management activities on this page.
Changing Your License
Access License Options
Navigate to the License Options on the License Information Page.
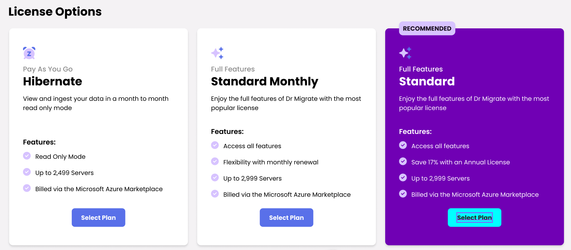
Access license change options
Select New License Plan
Select the new license plan: - Hibernate Mode – Read-only access. - Standard PAYG – Full features with monthly billing. - Standard Annual – Two months free with upfront billing.
Choose Effective Date
If given the option, choose your effective from date. - Today - At the end of current renewal period - A custom date (must be within 60 days from today)
Confirm Authority
Confirm authority to make changes by checking the agreement box.
Finalize Changes
Click Accept to finalize the change.
Managing Billing Contacts
Review Billing Contacts
In the Billing Contacts section, review the current contact list.
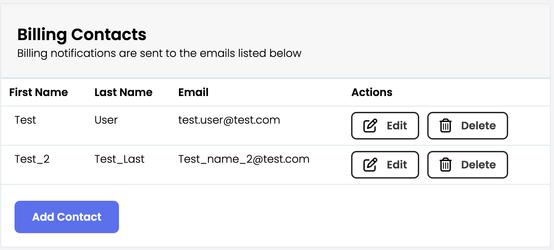
Manage your billing contacts
Edit Existing Contact
To edit a contact, click the Edit button next to their name and update the information.
Remove Contact
To delete a contact, click the Delete button and confirm removal.
Add New Contact
To add a new contact, click Add Contact, enter the details, and save.
Canceling or Decommissioning Your License
Access Customer Subscription Portal
Navigate to Customer Subscription Portal and log in.
Locate Subscription
Find the subscription you want to unsubscribe from in the list of active subscriptions.
Open Subscription Menu
Select the more options menu (burger menu) on the subscription you want to unsubscribe from.
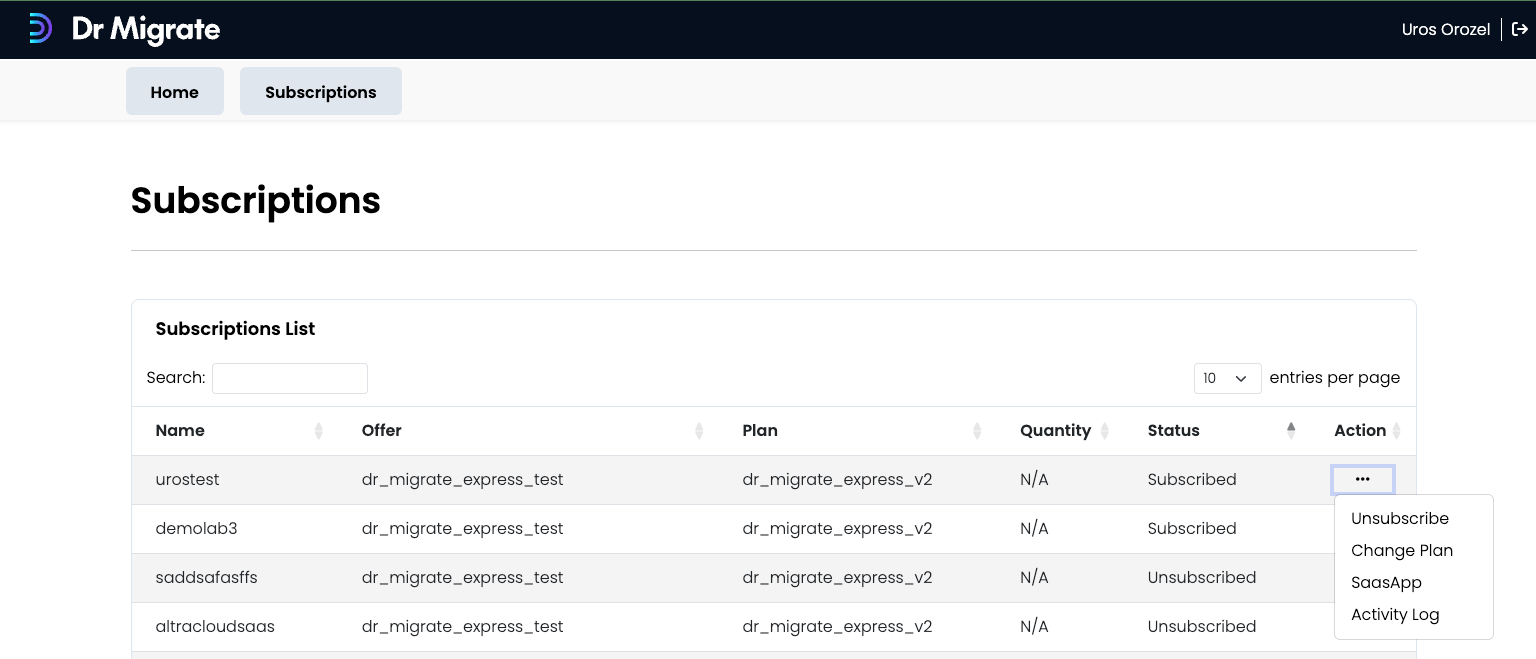
Open the subscription options menu
Initiate Unsubscribe Process
Select the unsubscribe option from the menu.
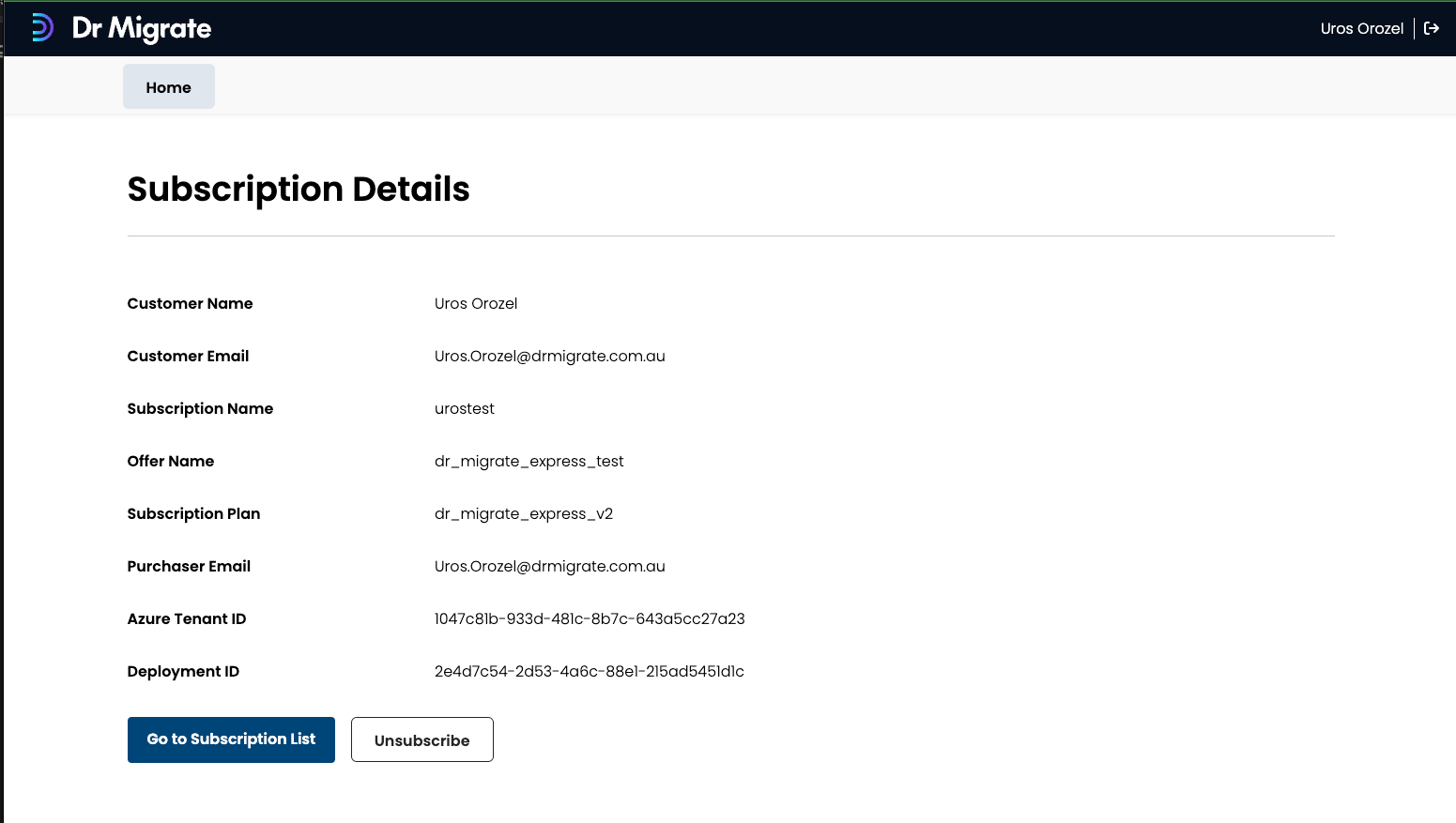
Confirm the unsubscribe action
Confirm Cancellation
Follow any additional prompts to confirm the cancellation of your subscription.